Firma Electrónica
Preguntas frecuentes: Autofirma
-
AutoFirma é unha ferramenta de escritorio con interface gráfica que permite a execución de operacións de firma de ficheiros locais en contornas de escritorio (Windows, Linux e Mac VOS X). Ofrece a posibilidade de realizar firmas de calquera tipo de documento de forma sinxela.
-
Ter instalado AutoFirma só é necesario se che identificaches na sede electrónica do SEPE cun certificado dixital e vas realizar un trámite que requira unha operación de firma.
No caso de que te identifiques con usuario e contrasinal(Cl@ve permanente) non é necesario ter instalado AutoFirma para realizar trámites que requiran unha operación de firma.
-
AutoFirma pódese descargar aquí (http://firmaelectronica.gob.es/home/descargas.html)
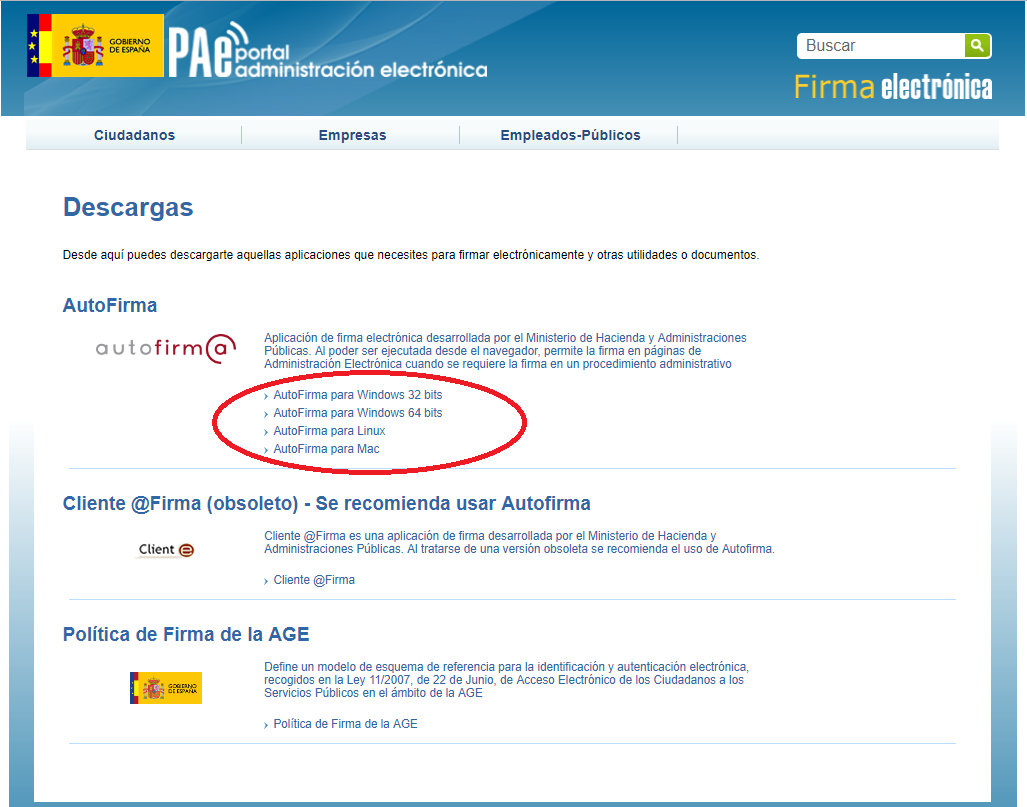
-
Non, AutoFirma é unha aplicación de escritorio e unha vez instalada permanece no sistema ata que se decide desinstalala.
-
A continuación descríbese como comprobalo nun equipo con Windows 10 . Teña en conta que algunhas imaxes poden ser diferentes no seu sistema.
- Pulse co botón dereito do seu rato sobre a icona de inicio de Windows 10 e seleccione "Aplicacións e características".
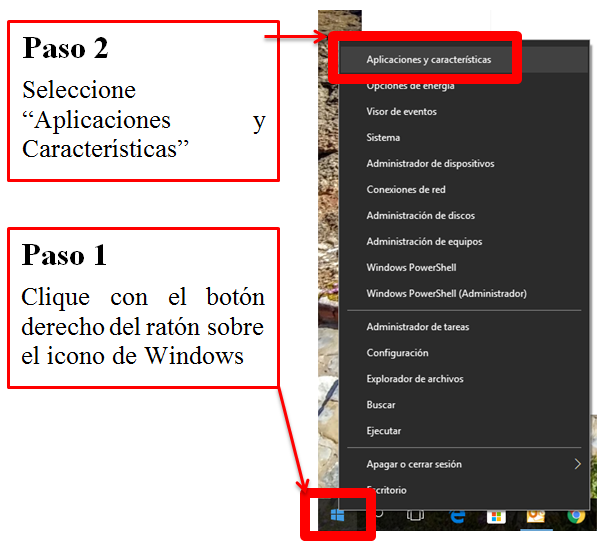
Abrirase a seguinte pantalla onde poderá examinar todas as aplicacións instaladas no equipo.
- Compruebe si en el listado aparece "AutoFirma" de manera similar a la siguiente pantalla:
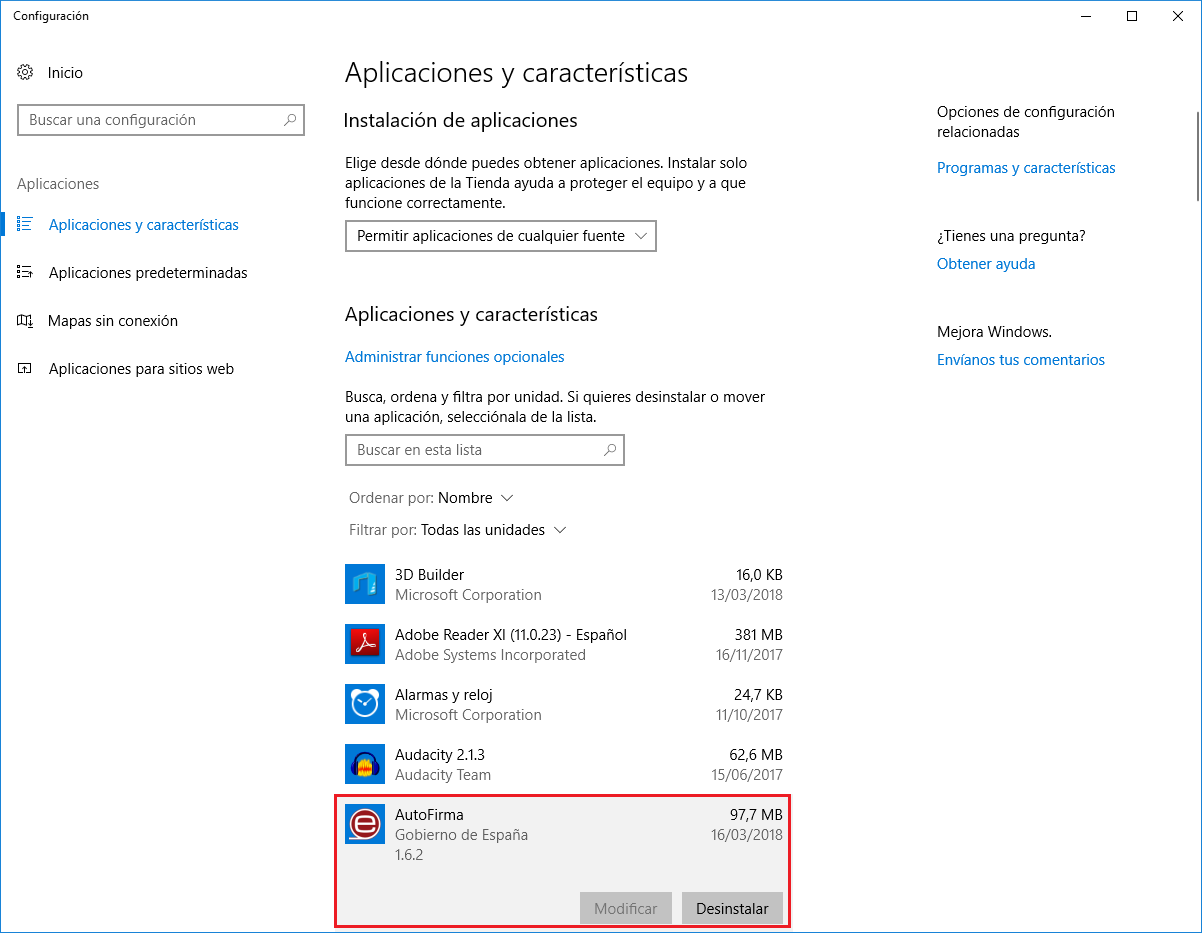
En caso de non atoparse na listaxe, a aplicación de AutoFirma non se atopará instalada no seu equipo.
-
A continuación descríbese como comprobalo nun equipo con Windows 10 . Teña en conta que algunhas imaxes poden ser diferentes no seu sistema.
- Haga click con el botón derecho sobre el icono de Windows de la barra de tareas y seleccione la opción "Sistema"
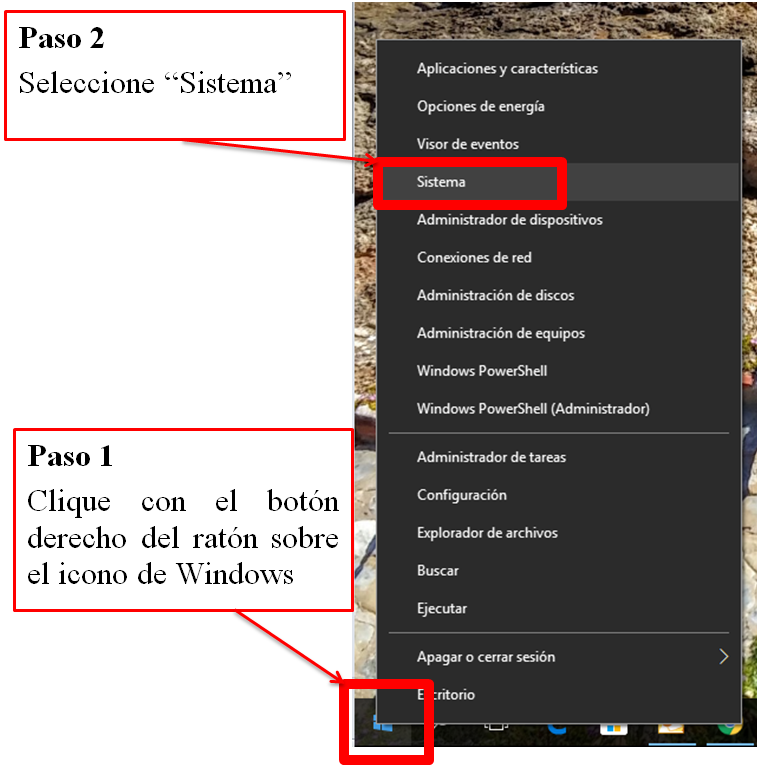
Abrirase unha xanela similar á seguinte, onde se mostran os datos da súa instalación de Windows.
- Comprobe se no apartado "Tipo de Sistema" indícase que a súa versión é 32 de ou 64 bits.
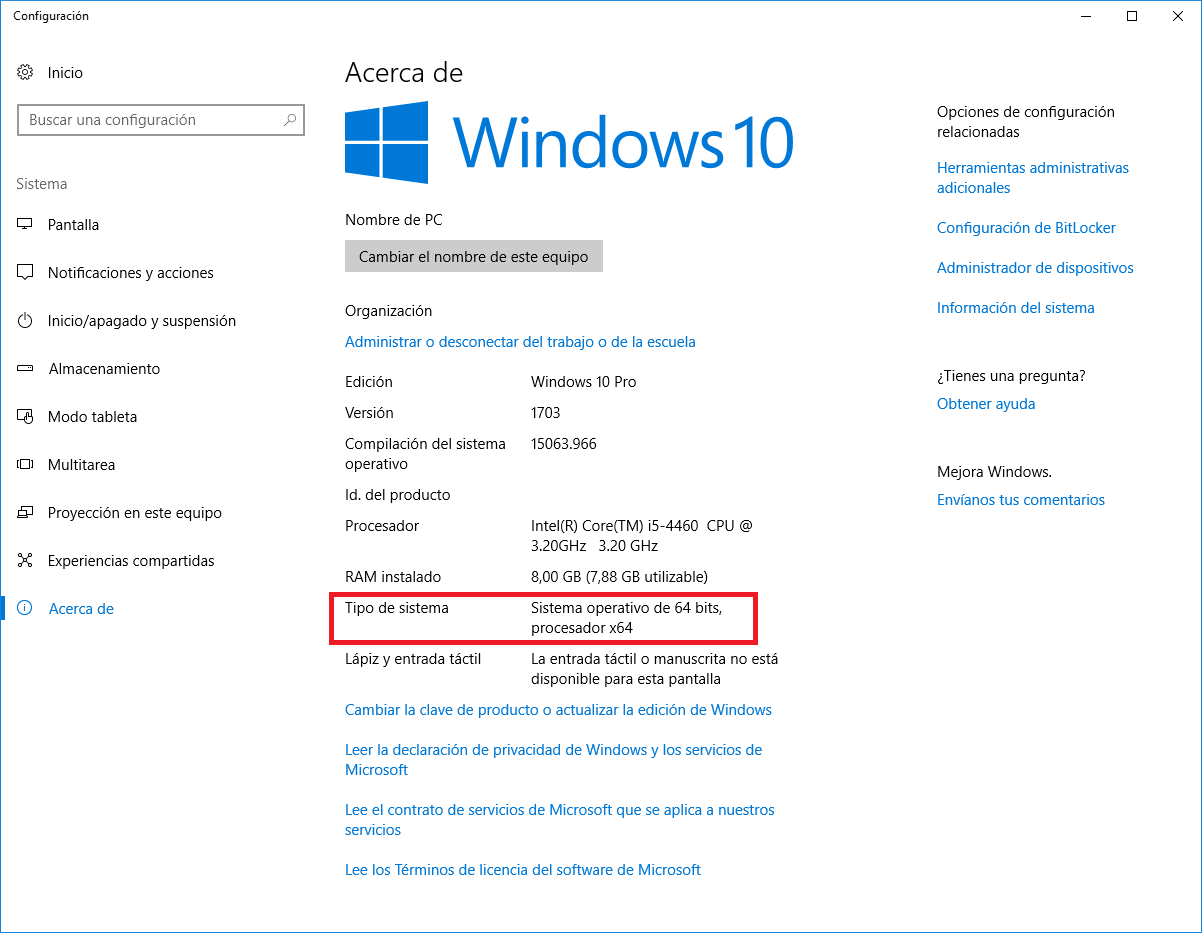
-
O ficheiro AutoFirmaXX.zip é necesario descomprimirlo antes de proceder á instalación de AutoFirma.
A continuación indicamos como descomprimirlo facendo uso do Explorador de Arquivos de Windows, se dispón doutra aplicación que xestione os arquivos comprimidos ZIP deberá remitirse á axuda que proporcione dita aplicación.
Primeiro, abra o arquivo ZIP descargado, e mostrarase o seu contido na xanela.
Sobre o espazo libre da xanela, clicaremos co botón dereito do rato para despregar o menú contextual e seleccionaremos "Extraer todo..."

Mostrarase a seguinte pantalla preguntando onde desexa descomprimir os arquivos contidos no ZIP:

Asegurámonos de que está marcada a opción "Mostrar os arquivos extraídos ao completar" e clicamos sobre o botón "Extraer".
Unha vez completada a extracción, abrirásenos unha nova xanela que conterá os arquivos extraídos, se non é así iremos ao cartafol onde se descargaron os ficheiros:

Para iniciar a instalación, clicaremos co botón dereito sobre o arquivo do instalador (no exemplo anterior é o arquivo AutoFirma_ 64 _v 1 _ 6 _ 2 _installer.exe), e seleccionaremos a opción "Executar como Administrador":

-
A continuación descríbese como desinstalarlo dun equipo con Windows 10 . Teña en conta que algunhas imaxes poden ser diferentes no seu sistema.
- Pulse co botón dereito do seu rato sobre a icona de inicio de Windows 10 e seleccione "Aplicacións e características".
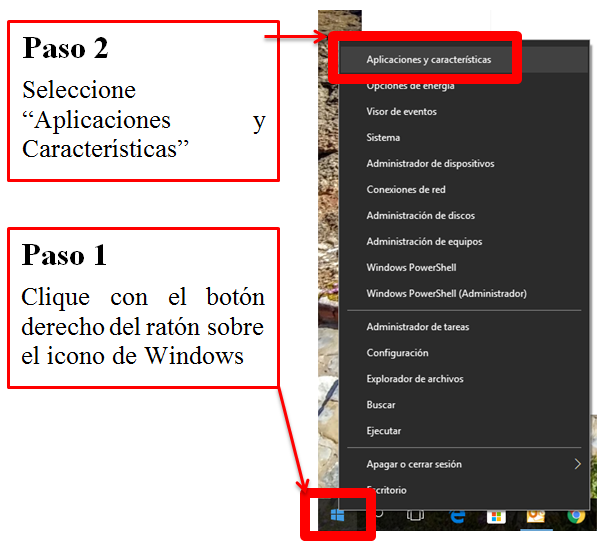
Abrirase a seguinte pantalla onde poderá examinar todas as aplicacións instaladas no equipo.
- Compruebe si en el listado aparece "AutoFirma" de manera similar a la siguiente pantalla:
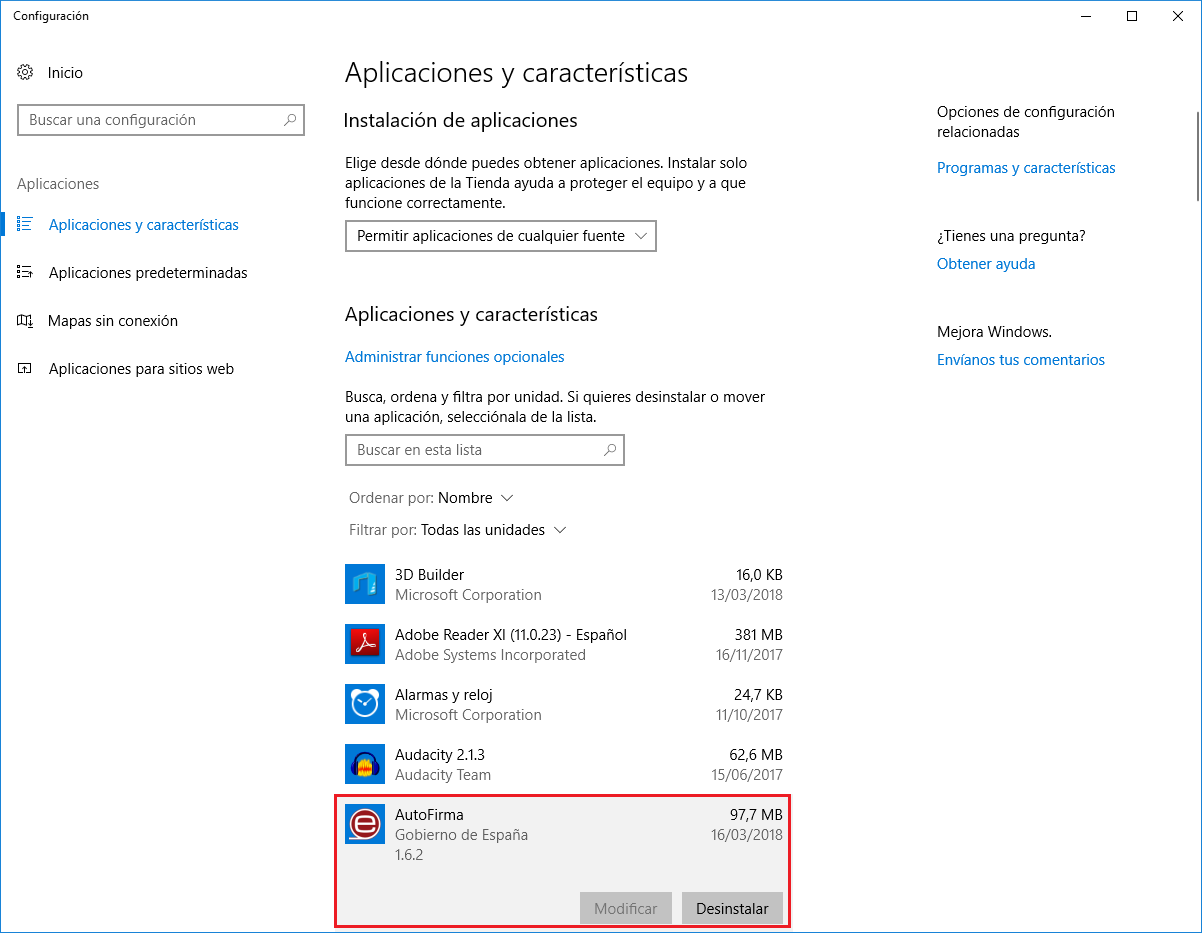
Clique sobre a liña na que aparece "AutoFirma" para que se mostren os botóns "Modificar" e "Desinstalar".
Clique sobre "Desinstalar" para iniciar o proceso de desinstalación de AutoFirma.
-
Se o seu equipo ten habilitado o Firewall de Windows, solicitaráselle permisos para que a aplicación AutoFirma poida cruzalo nas operacións de Firma.
Isto é necesario xa que a aplicación AutoFirma será a que se comunique coa Sede do SEPE para entregarlle a firma realizada.
Cando o Firewall de Windows necesite autorización para permitir funcionar a AutoFirma, mostrarase unha pantalla similar á seguinte:
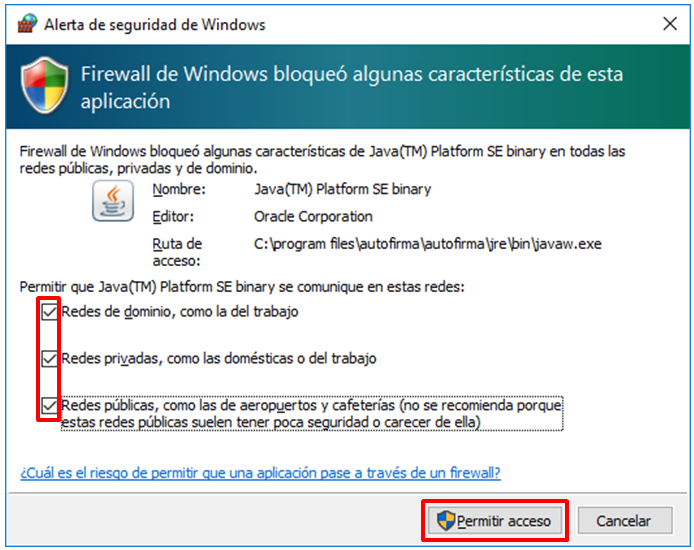
Deberase permitir todas as comunicacións (marcar todos os check) e clicar sobre o botón "Permitir Acceso".
