Electronic Signature
FAQ: Self-signature
-
AutoFirma is a desktop tool with graphical interface that allows theexecution of local file signing operations in desktop environments(Windows,Linux and Mac OS X). It offers the possibility to makesignatures of any type of document in a simple way.
-
Have installed Self-Signature is only necessary if you have identified in the electronic site SEPE with a digital certificate and you are going to make a procedure that requires an operation signature.
In case you to log in with username and password (permanent Cl@ve) it is not necessary to be installed to Self-Signature that require an operation signature.
-
Self-signature can be downloaded here (http://firmaelectronica.gob.es/Home/Descargas.html)
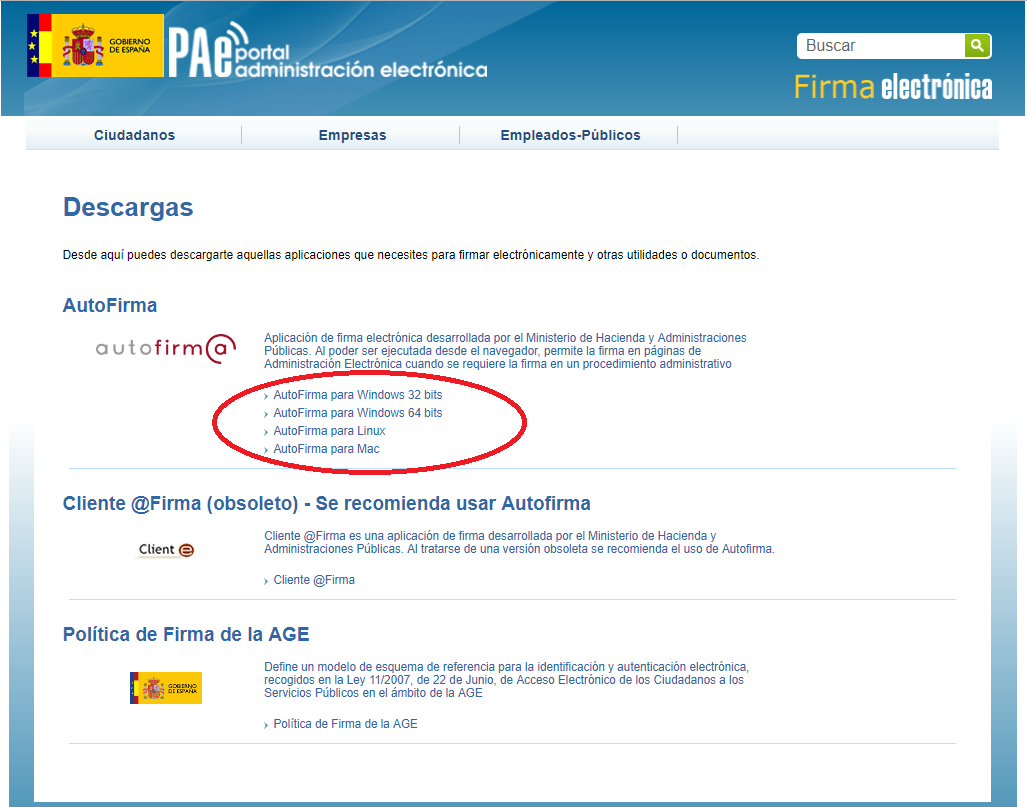
-
No, Self-Signature is a desktop application and once installed remains in the system pending uninstall it.
-
Below is described as check on a computer with Windows10. Note that some images may be different in your system.
- Click with the right button of your mouse on the icon of beginning of Windows 10 and select "applications and features".
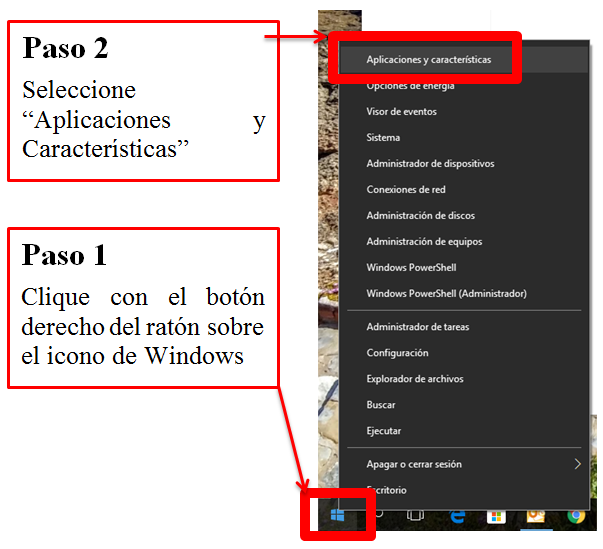
Opens the next screen where you can examine all applications installed on your computer.
- Check the list to see "AutoFirma" similar to the following screen:
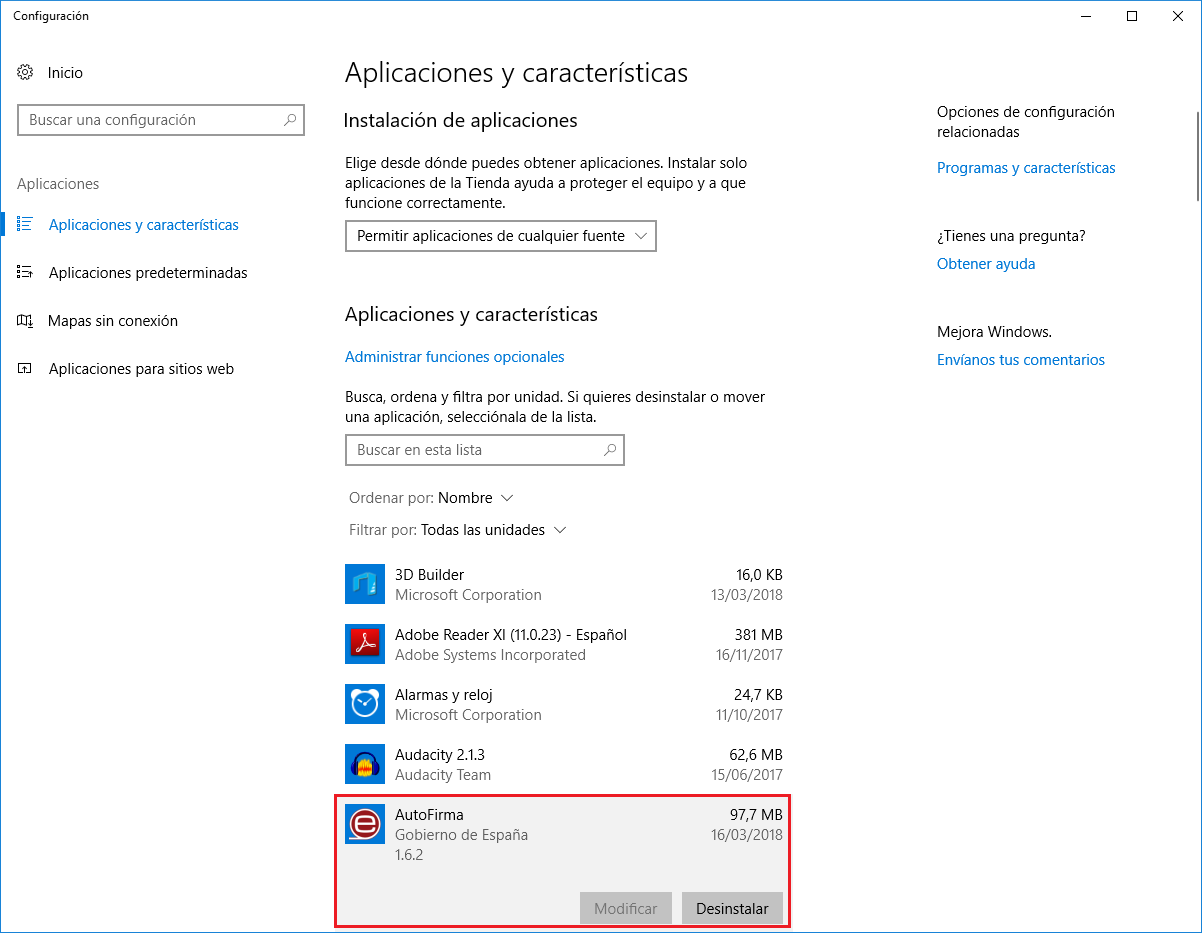
In case of not found in the list, the application of Self-Signature will not be installed on your computer.
-
Here's how to check it on a Windows 10 computer. Note that some images may be different on your system.
- Right-click on the Windows icon in the taskbar and select the "System" option
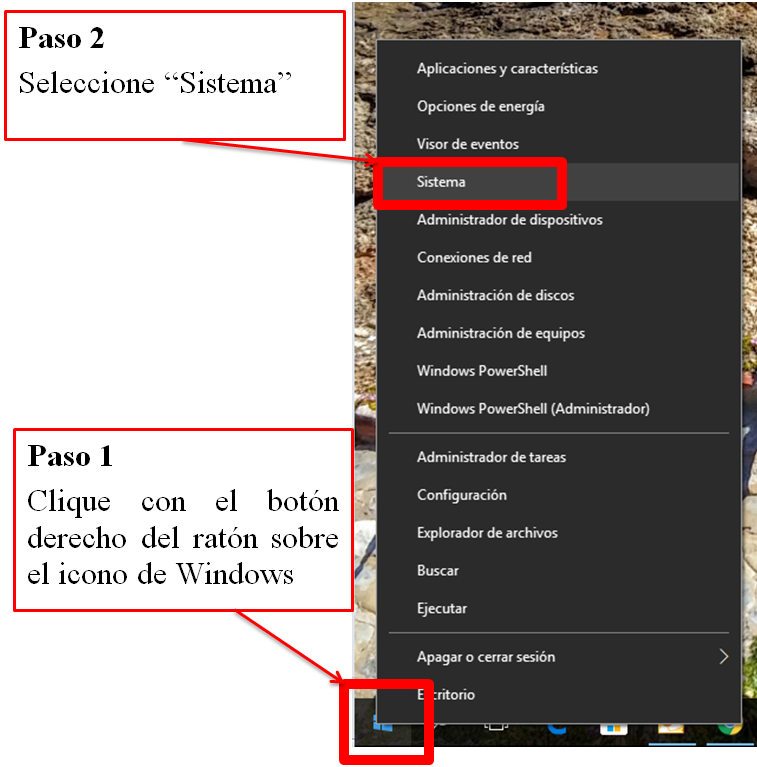
A window similar to the following will open, showing the details of your Windows installation.
- Check if the "System Type" section indicates that its version is 32 or 64 bits.
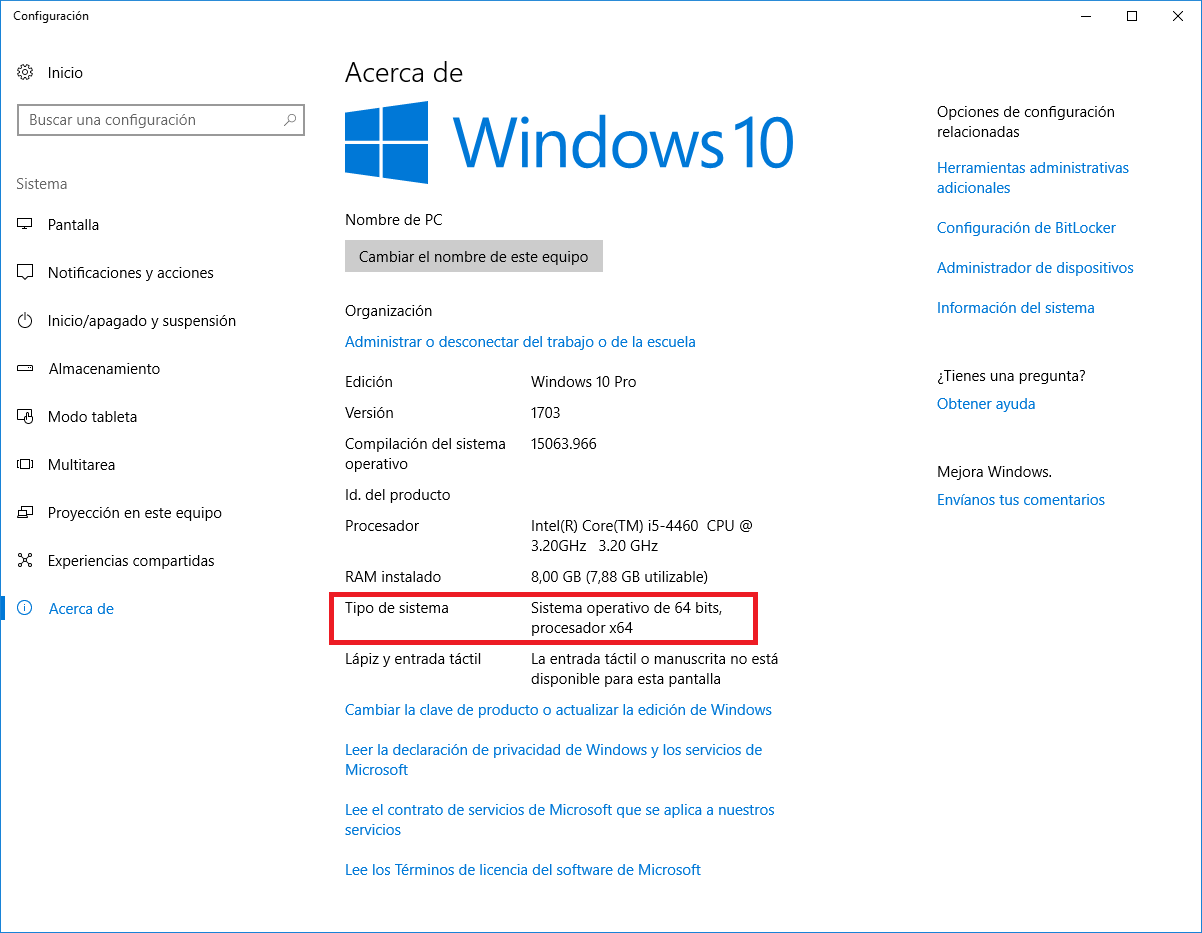
-
The file AutoFirmaXX.zip is necessary to uncompress it before proceeding with the installation of Self-signature.
Below indicated how uncompress it using the file browser Windows, if you have another application to manage ZIP archives should refer to the help to provide such implementation.
First, open ZIP file downloaded, and will display its contents in the window.
On the free space of the window, clicaremos with the right mouse button to display the context menu and select "Extract all..."
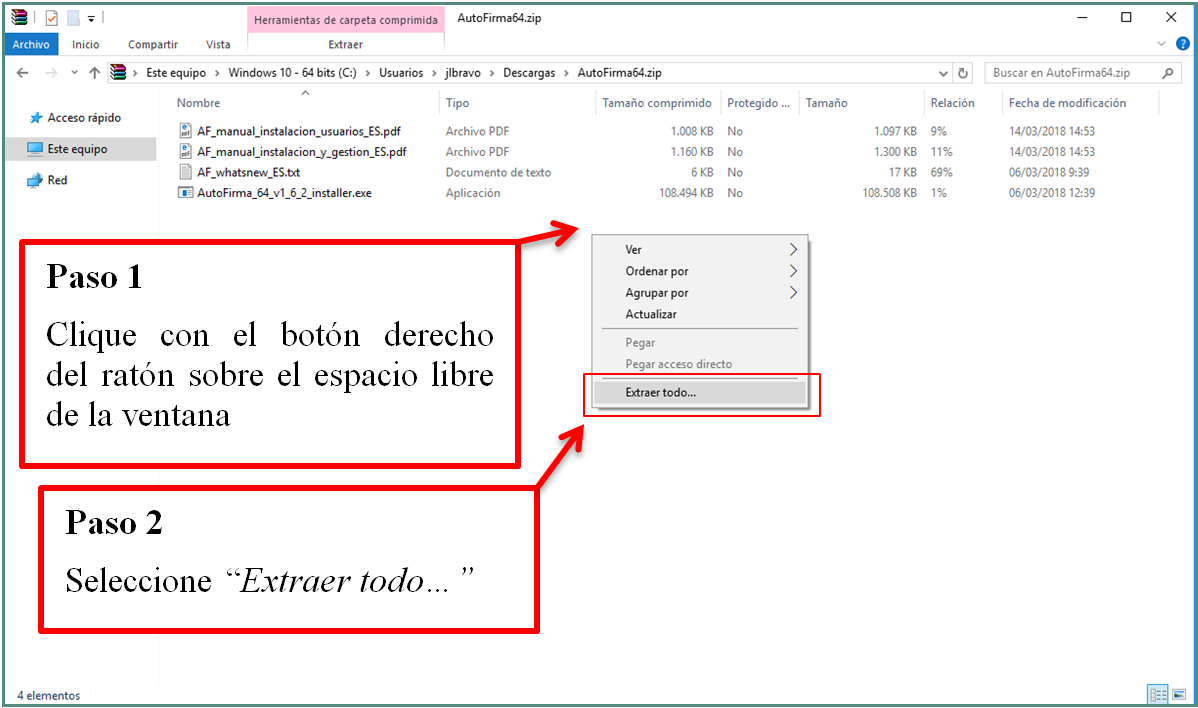
Displays the next screen asking where you want to decompress the files contained in the ZIP:
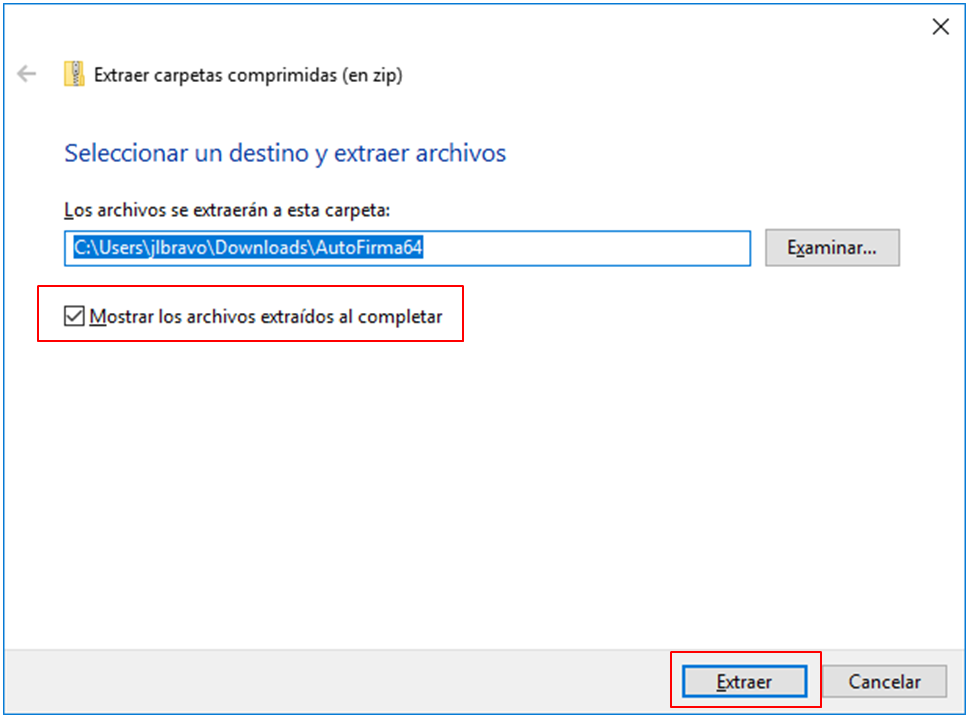
We make sure that is checked the option "Show the extracted files to complete" and clicamos on the button "Extract".
Once completed the extraction, we will open a new window containing the extracted files, if not we will go to the folder where have been downloaded files:
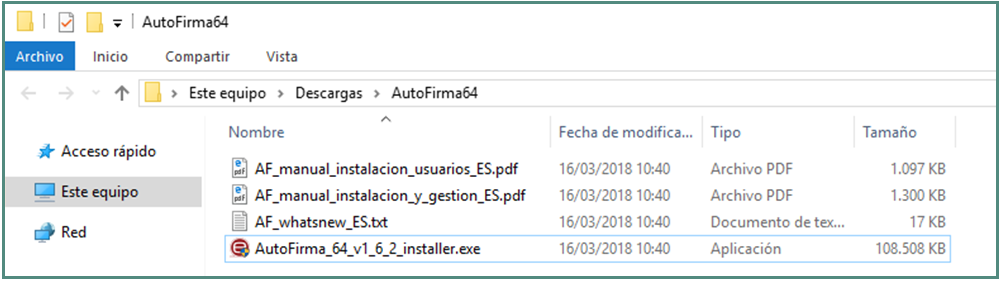
To start the installation, clicaremos right click installer file (in the previous example is the file Self-Signature _64_ v1_6_2_ installer.exe), and select the option "Run as root":

-
Here's how to check it on a Windows 10 computer. Note that some images may be different on your system.
1. Right-click the Windows 10 start icon and select "Applications and Features."
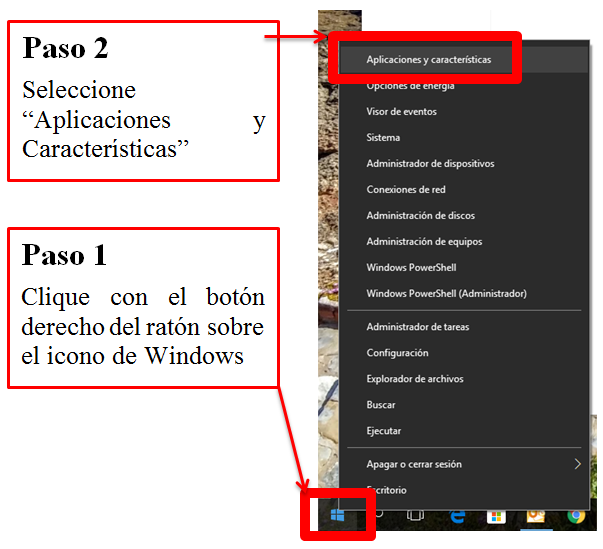
The following screen will open where you can browse all the applications installed on the computer.
- Check if "AutoFirma" appears in the list similar to the following screen:
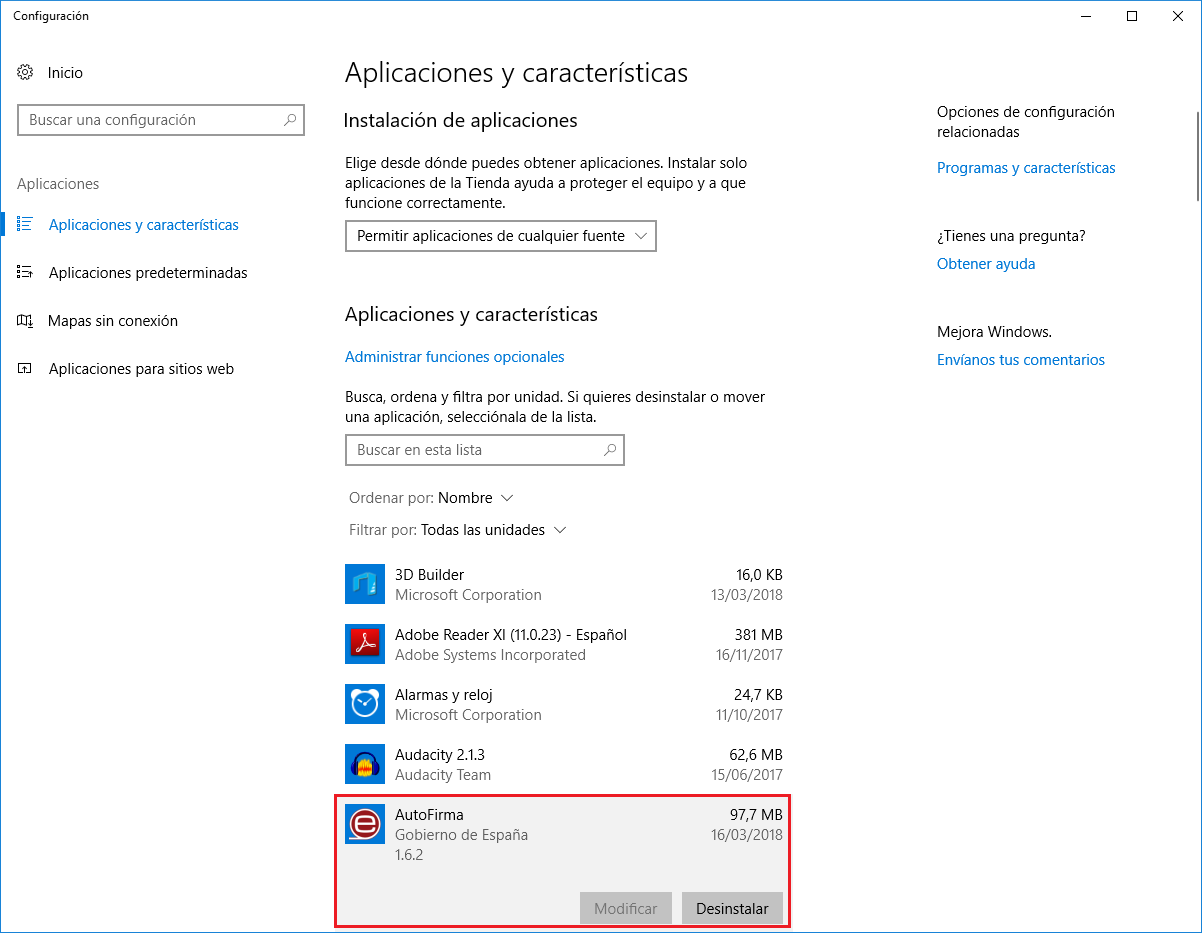
Click on the line where "AutoFirma" appears to display the "Modify" and"Uninstall" buttons.
Click on "Uninstall" to start the AutoFirma uninstall process.
-
If your computer has enabled the Firewall of Windows, you will be asked permissions for that application Self-Signature can cross by Signing operations.
This is necessary because the application Self-Signature will communicate with the seat of SEPE to deliver the signature done.
When the Windows Firewall permission to allow you to operate Self-Signature, you will see a screen similar to the following:
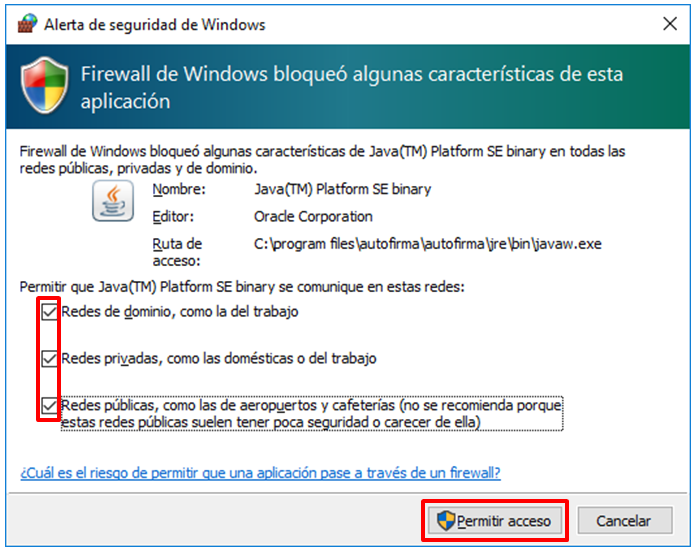
All communications must be allowed (mark all checks) and click on the "Allow Access" button.
