Sinadura Elektronikoa
Maiz egiten diren galderak Autofirma
-
AutoSinadura interfaze grafikoa duen mahaigaineko tresna bat da, eta, horri esker, fitxategi lokalak sinatzeko eragiketak egin daitezke idazmahaiko inguruneetan (Windows, Linux eta Mac OS X). Edozein motatako dokumentuak erraz sinatzeko aukera ematen du.
-
AutoFirma instalatuta baduzu, nahikoa da egoitza elektronikoaren ziurtagiri digital batekin SEPE identifikatu eta ebakuntza egin behar duzu sinadura jartzeko.
Zure erabiltzaile-izena eta pasahitza erabiliz gero identifiques (etengabeko Cl@ve) eduki behar da instalatuta ez duten ebakuntza AutoFirma izapideak egiteko sinadura.
-
Hemen deskarga daiteke AutoFirma (http://firmaelectronica.gob.es/Home/Descargas.html)
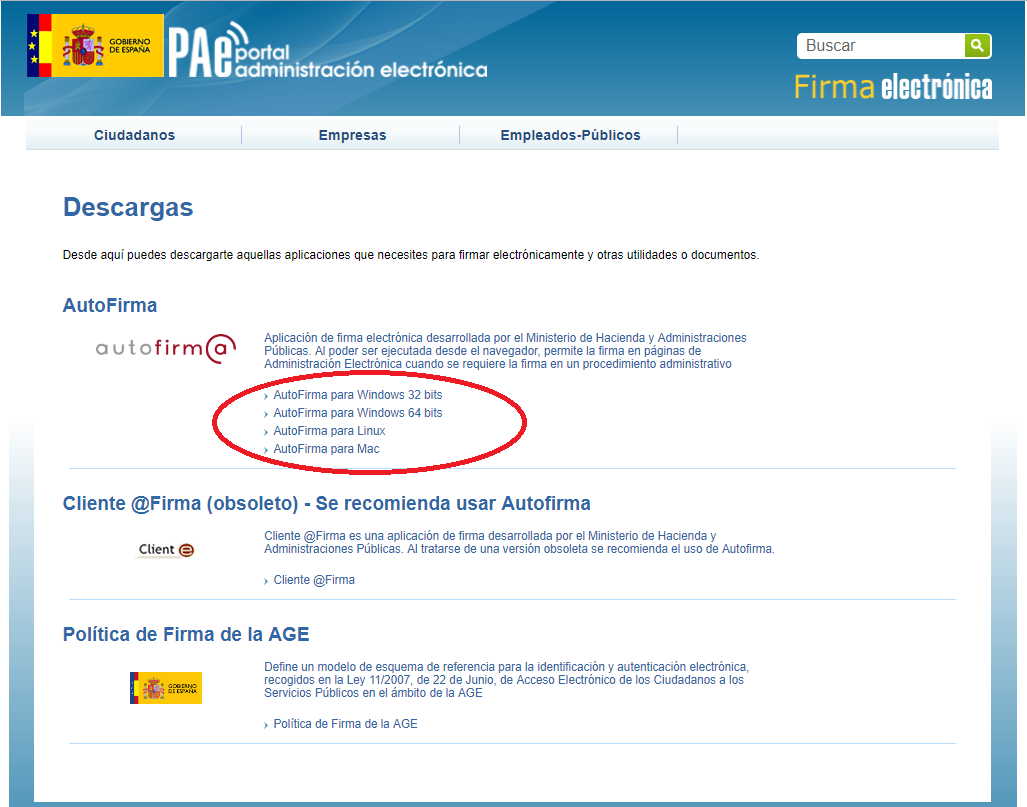
-
Ez, ez instalatu ondoren eta aplikazioaren AutoFirma mahaigaineko sisteman desinstalatu behar den erabaki arte.
-
Beste talde batean, hona hemen comprobarlo Windows 10 Kontuan izan irudiak. batzuk aldatu egin daitezke sisteman.
- Sakatu ikonoa saguaren eskuineko botoiarekin windows-eko hasi du10eta hautatu "aplikazioak eta ezaugarriak.
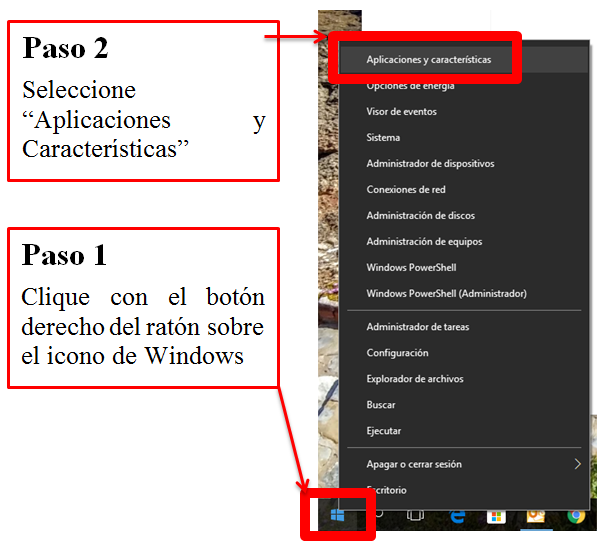
Pantaila hau irekiko da non azter dezake gailuko aplikazio guztiak.
Egiaztatu zerrendan "AutoFirma" agertzen den, pantaila honen antzera:
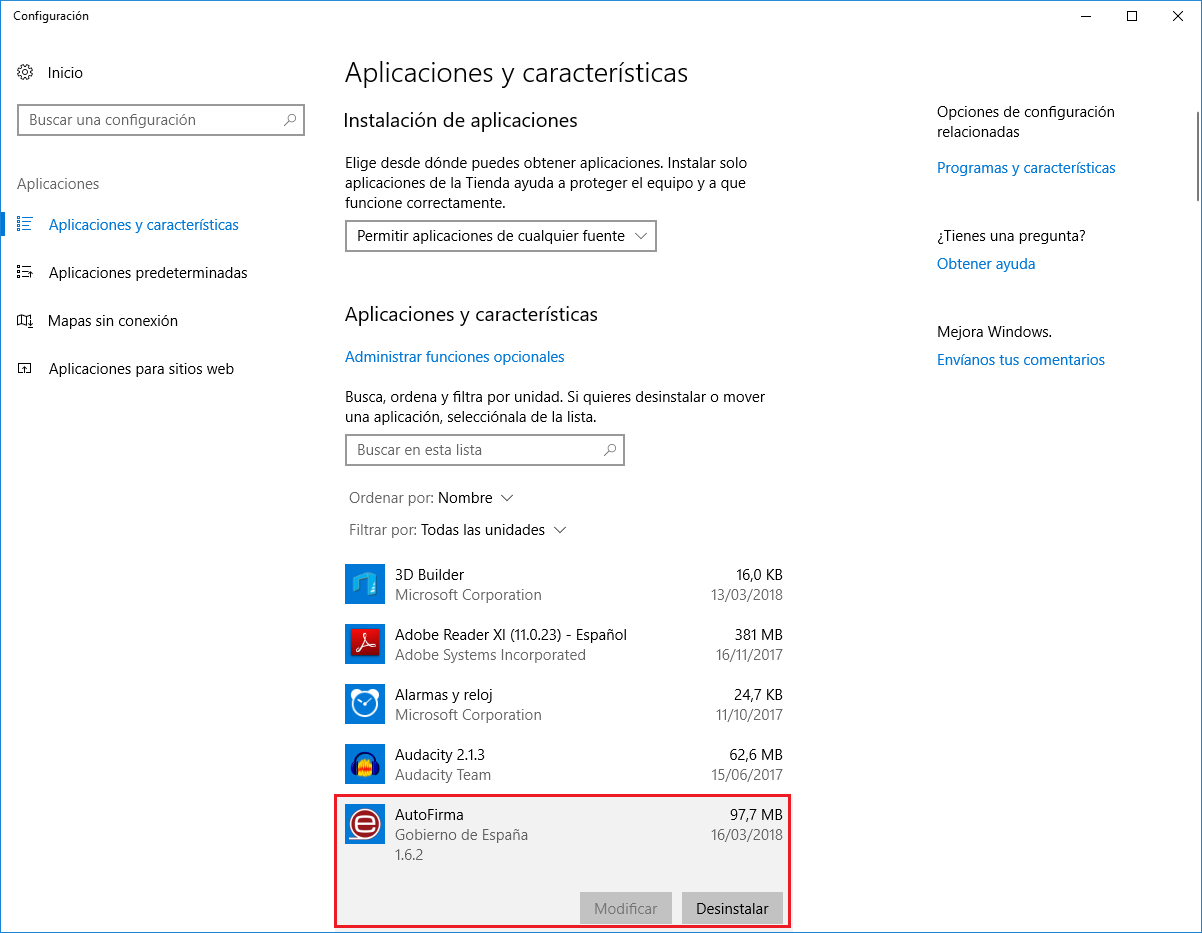
Zerrendan egon ezean, ez dago aplikazioa ekipoan AutoFirma egongo da.
-
Hona hemen nola egiaztatu Windows 10 ordenagailuan. Kontuan izan irudi batzuk zure sisteman desberdinak izan daitezkeela.
- Egin klik eskuineko botoiaz Windows ikonoan zeregin-barran eta hautatu "Sistema" aukera
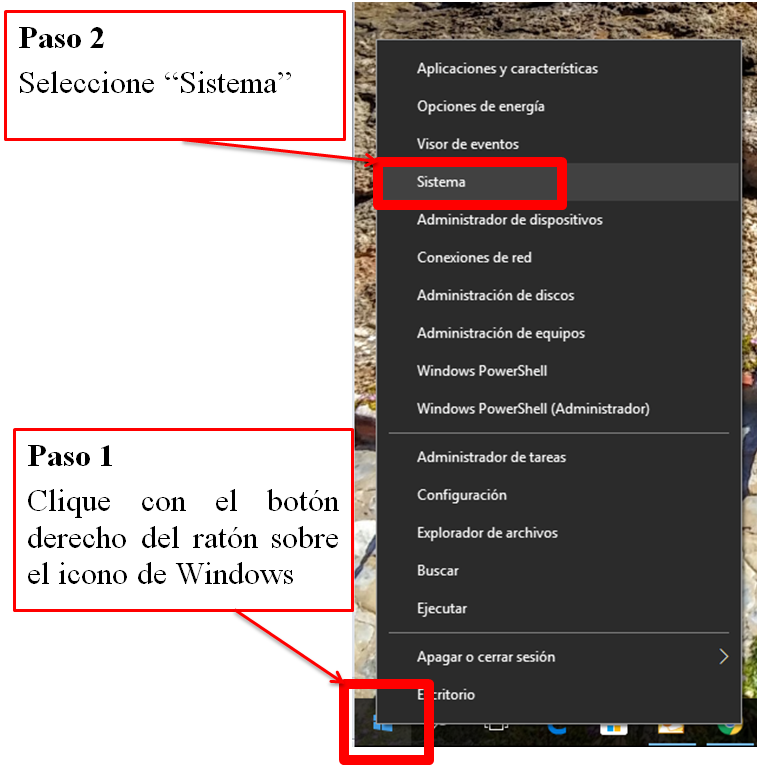
Hurrengoaren antzeko leihoa irekiko da, zure Windows instalazioaren xehetasunak erakusten dituena.
- Egiaztatu "Sistema mota" atalak bere bertsioa 32 edo 64 bit dela adierazten duen.
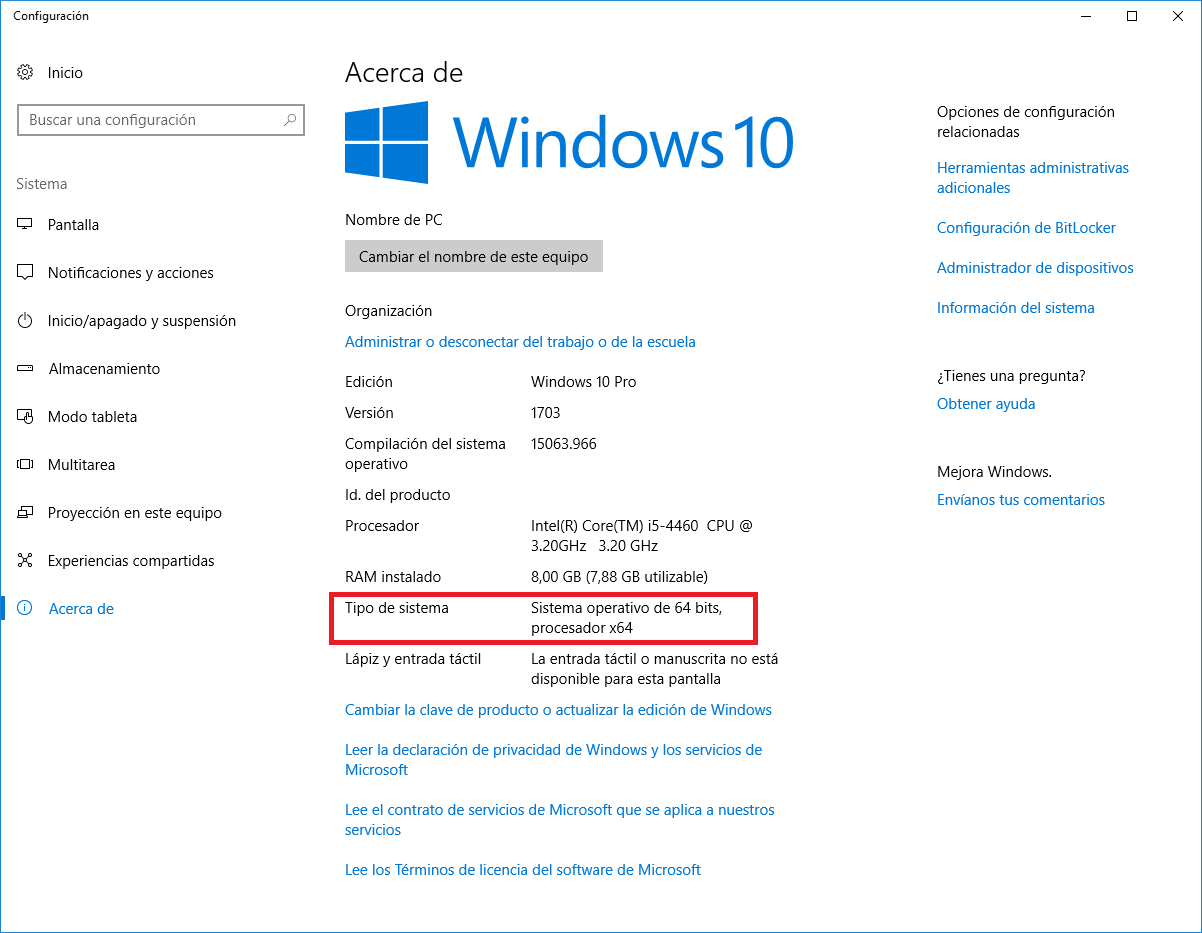
-
Fitxategia instalatzen hasteko, beharrezkoa da AutoFirmaXX.zip descomprimirlo AutoFirma.
Fitxategien arakatzailea erabiliz gero Windows descomprimirlo nola adierazi baldin baduzu, fitxategi konprimituak ZIP remitirse kudeatzen duen aplikazioa laguntza eman du horiek aplikatzea.
Lehenbizi, ireki ZIP fitxategia deskargatu eta edukia bistaratuko da pantailan.
Leihoaren gainean dagoen espazio librea, saguaren eskuineko botoiarekin laster-menua bistaratzeko clicaremos eta hautatu "Ateratzen dena.
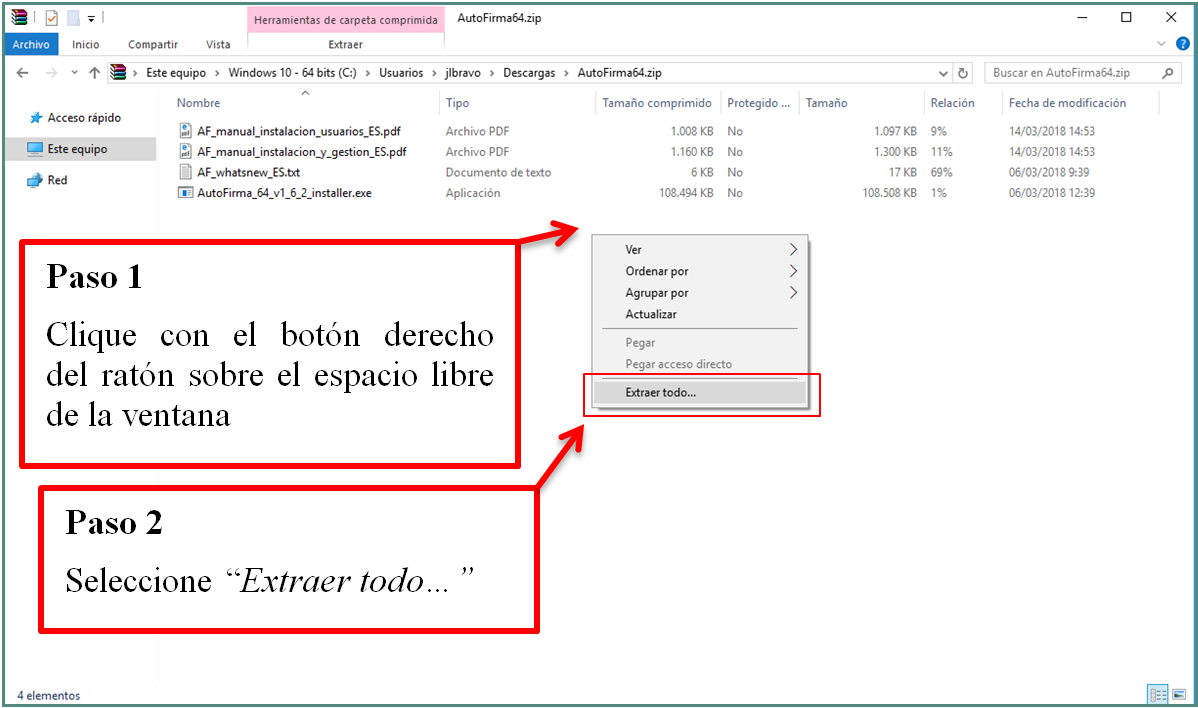
Pantaila hau agertuko da non deskonprimitu nahi duzun galdetuz ZIP fitxategian dauden fitxategiak:
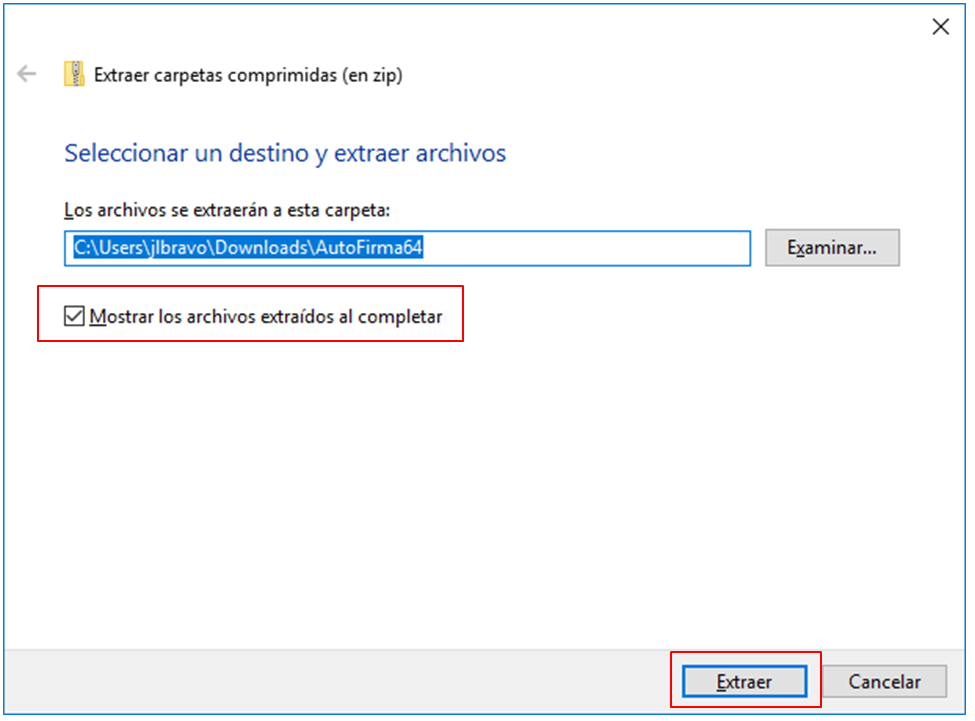
Aukera markatuta dagoela egiaztatzen dugu "osatu irudian Erakutsi ateratako fitxategiak 'botoian eta clicamos" Atera ".
Erauzketa amaitu ondoren, leiho bat irekiko zaigu ateratako fitxategiak duena. horrela ez bada, deskargatutako fitxategiak karpetara joango gara badira:
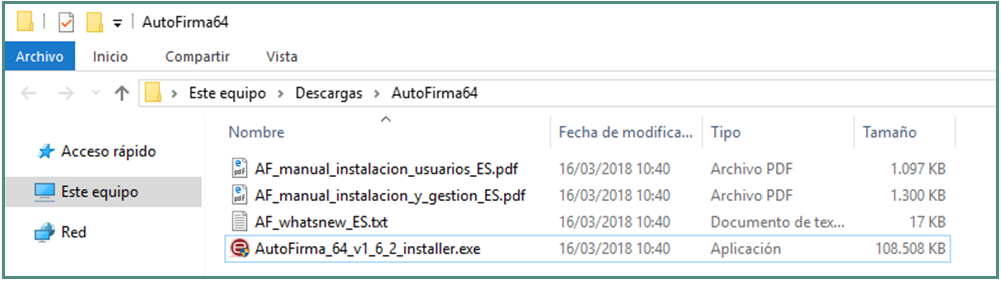
Instalazioa burutzeko, eskuineko botoiarekin, fitxategi instalatzailea clicaremos (aurreko adibidean AutoFirma _ artxiboa da.64v _1_6_2_ installer.exe), eta hautatu 'aukera Exekutatu administratzaile gisa ".
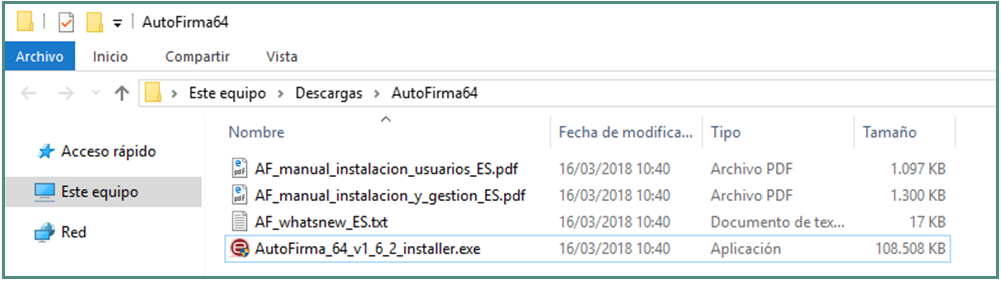
-
Voici comment le vérifier sur un ordinateur Windows 10. Notez que certaines images peuvent être différentes sur votre système.
- 1. Cliquez-droit sur l'icône de démarrage de Windows 10 et sélectionnez "Applications et fonctionnalités".
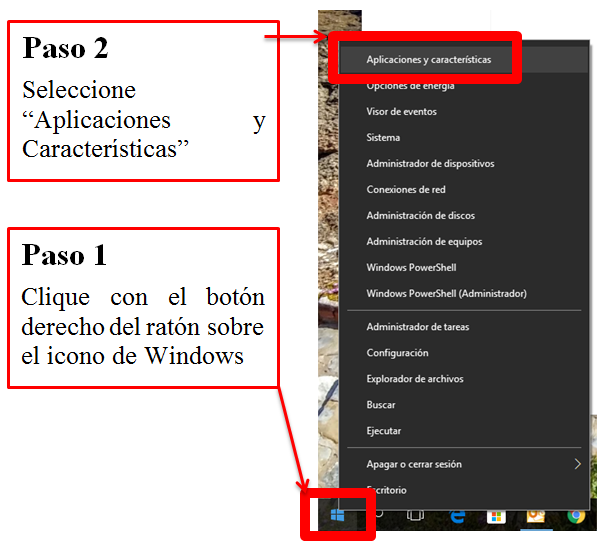
Hurrengo pantaila irekiko da ordenagailuan instalatutako aplikazio guztiak arakatzeko.
- Egiaztatu "Autofirma" hurrengo pantailan agertzen den antzeko zerrendan agertzen den:
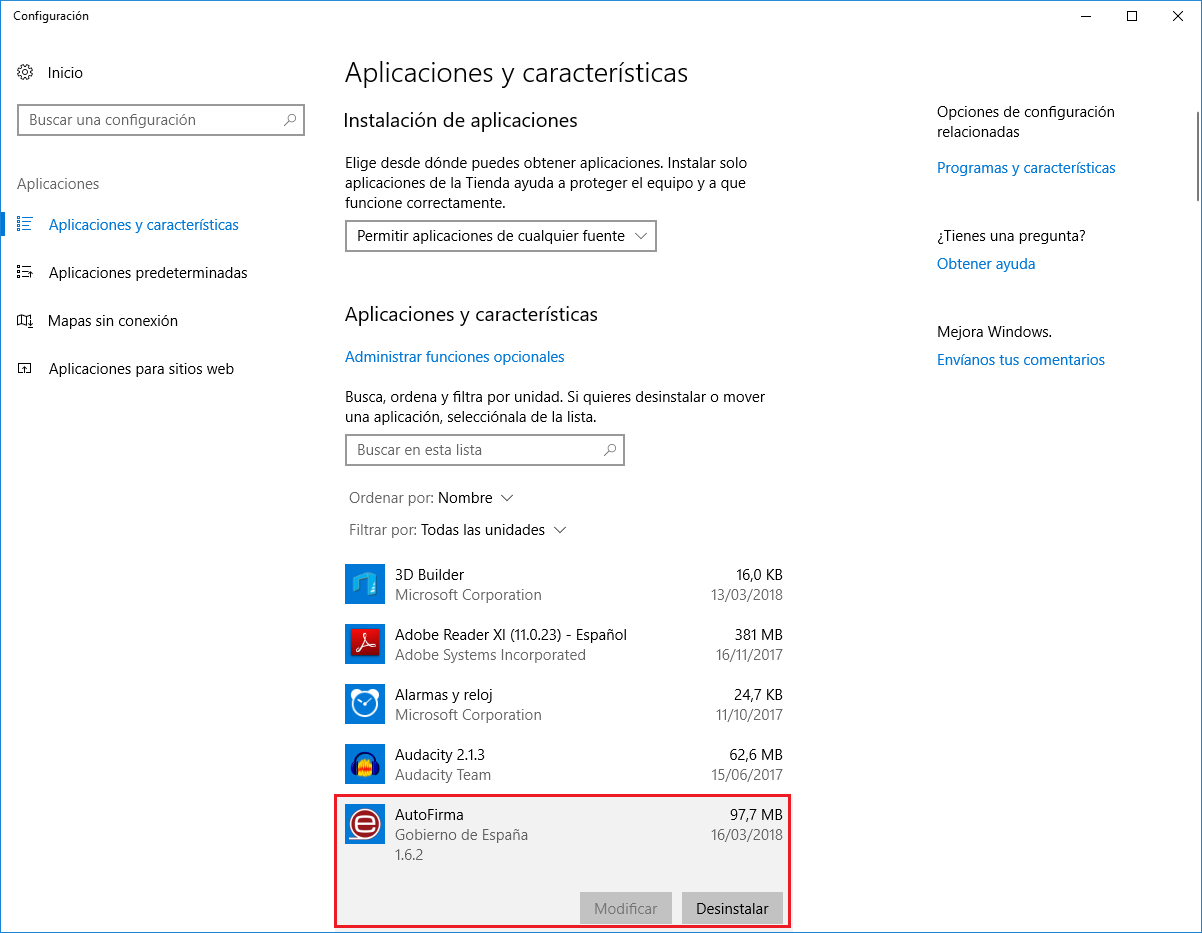
Egin klik "Autosinadura" agertzen den lerroan, "Aldatu" eta "Desinstalatu" botoiak bistaratzeko.
Egin klik "Desinstalatu" botoian, sinadura desinstalatzeko prozesua abiarazteko.
-
Windows Firewall gaituta dago, bere taldeak, izan ere, baimena eskatuko du aplikazioak Sinadura cruzarlo AutoFirma eragiketetan.
Beharrezkoa da aplikazio hori ere jakinarazi behar du Egoitza AutoFirma SEPE entregarle egindako sinadurari.
Windows Firewall baimena behar bada, abiadura AutoFirma ahalbidetzeko, honen antzeko pantaila agertuko da:
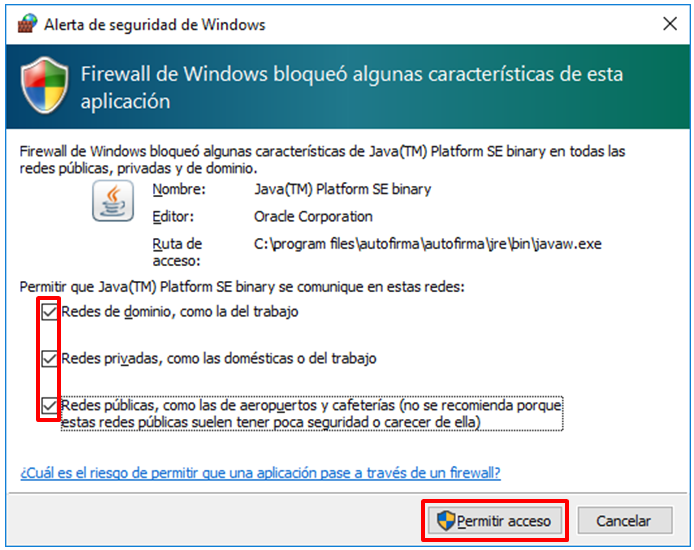
Komunikazio guztiak baimendu behar dira (markatu kontrol guztiak) eta egin klik "Onartu sarbidea" botoian.
