Firma Electrónica
Preguntas frecuentes: Autofirma
-
AutoFirma es una herramienta de escritorio con interfaz gráfica que permite la ejecución de operaciones de firma de ficheros locales en entornos de escritorio (Windows, Linux y Mac OS X). Ofrece la posibilidad de realizar firmas de cualquier tipo de documento de forma sencilla.
-
Tener instalado AutoFirma sólo es necesario si te has identificado en la sede electrónica del SEPE con un certificado digital y vas a realizar un trámite que requiera una operación de firma.
En caso de que te identifiques con usuario y contraseña(Cl@ve permanente) no es necesario tener instalado AutoFirma para realizar trámites que requieran una operación de firma.
-
AutoFirma se puede descargar aquí (http://firmaelectronica.gob.es/Home/Descargas.html)
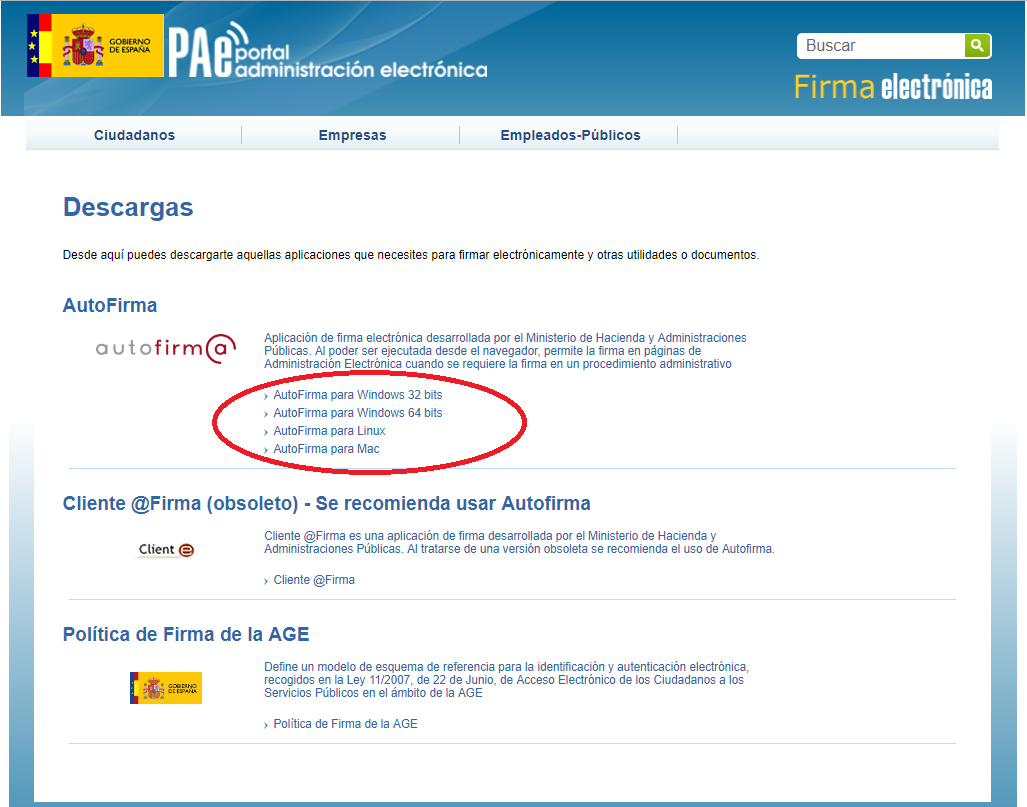
-
No, AutoFirma es una aplicación de escritorio y una vez instalada permanece en el sistema hasta que se decida desinstalarla.
-
A continuación se describe como comprobarlo en un equipo con Windows 10. Tenga en cuenta que algunas imágenes pueden ser diferentes en su sistema.
- Pulse con el botón derecho de su ratón sobre el icono de inicio de Windows 10 y seleccione "Aplicaciones y características".
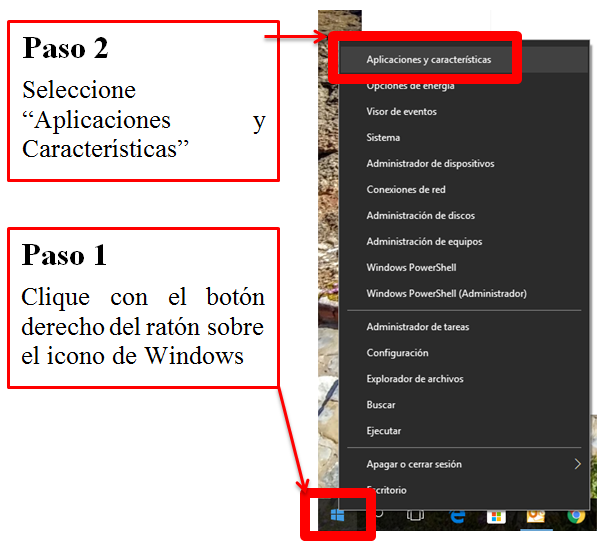
Se abrirá la siguiente pantalla dónde podrá examinar todas las aplicaciones instaladas en el equipo.
- Compruebe si en el listado aparece "AutoFirma" de manera similar a la siguiente pantalla:
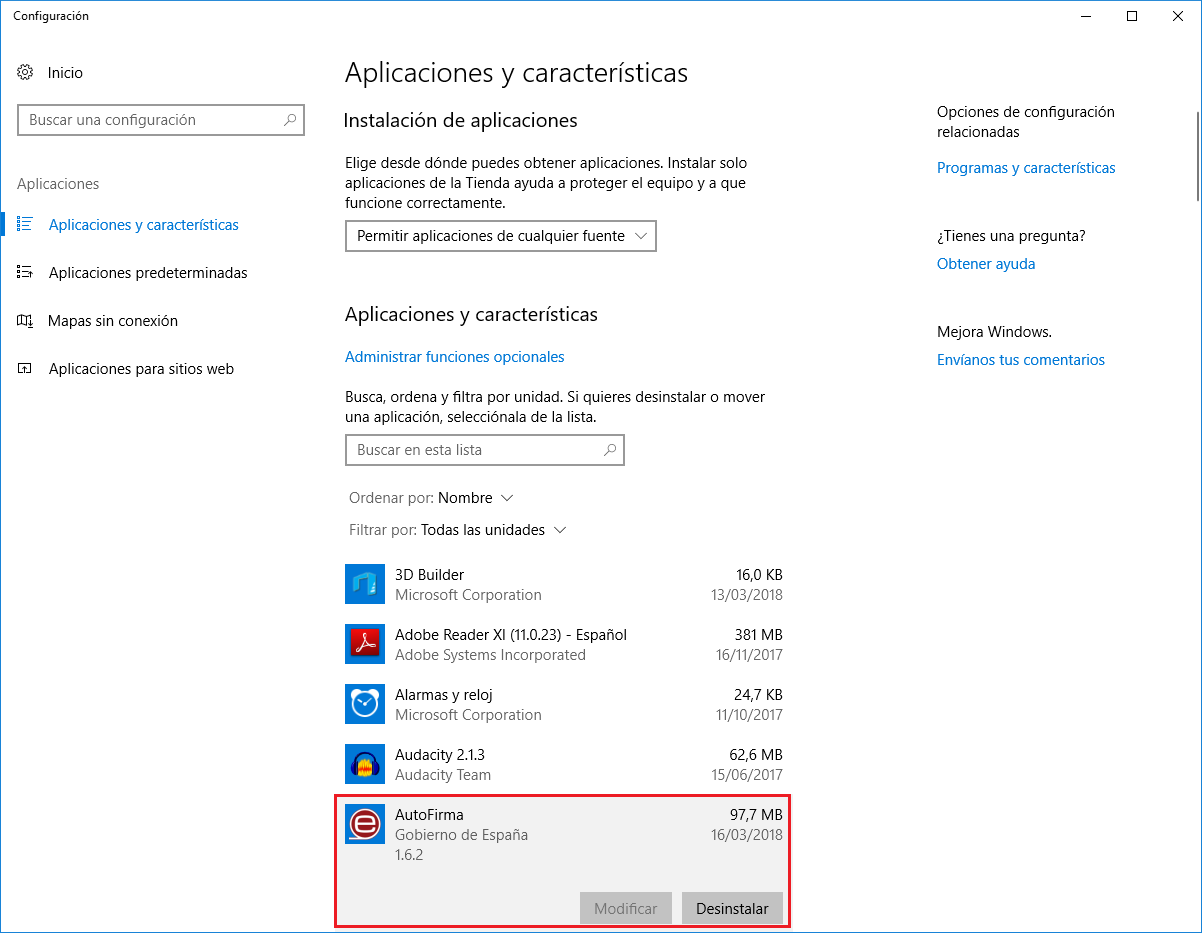
En caso de no encontrarse en el listado, la aplicación de AutoFirma no se encontrará instalada en su equipo.
-
A continuación se describe como comprobarlo en un equipo con Windows 10. Tenga en cuenta que algunas imágenes pueden ser diferentes en su sistema.
- Haga click con el botón derecho sobre el icono de Windows de la barra de tareas y seleccione la opción "Sistema"
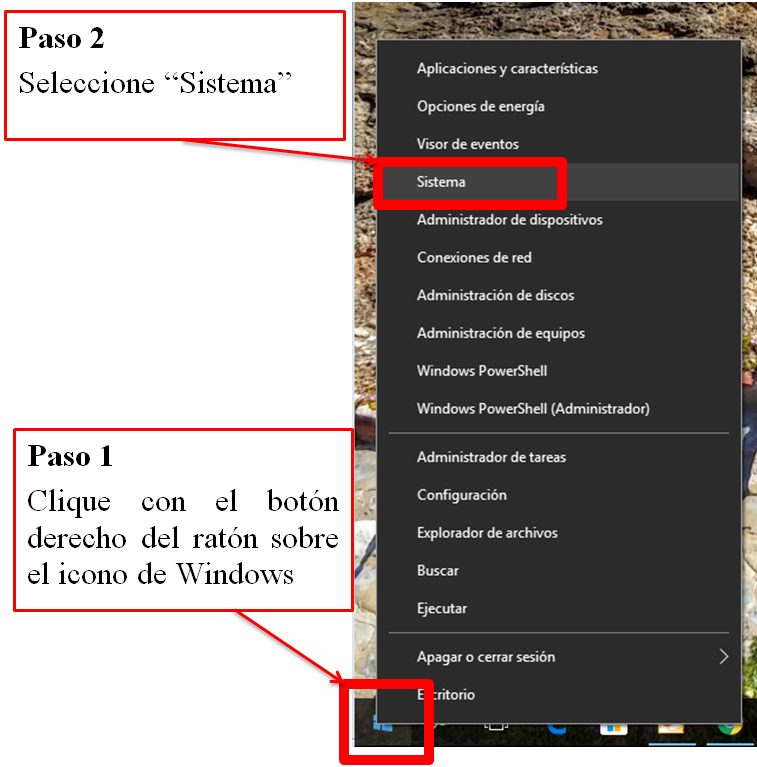
Se abrirá una ventana similar a la siguiente, dónde se muestran los datos de su instalación de Windows.
- Compruebe si en el apartado "Tipo de Sistema" se indica que su versión es de 32 ó 64 bits.
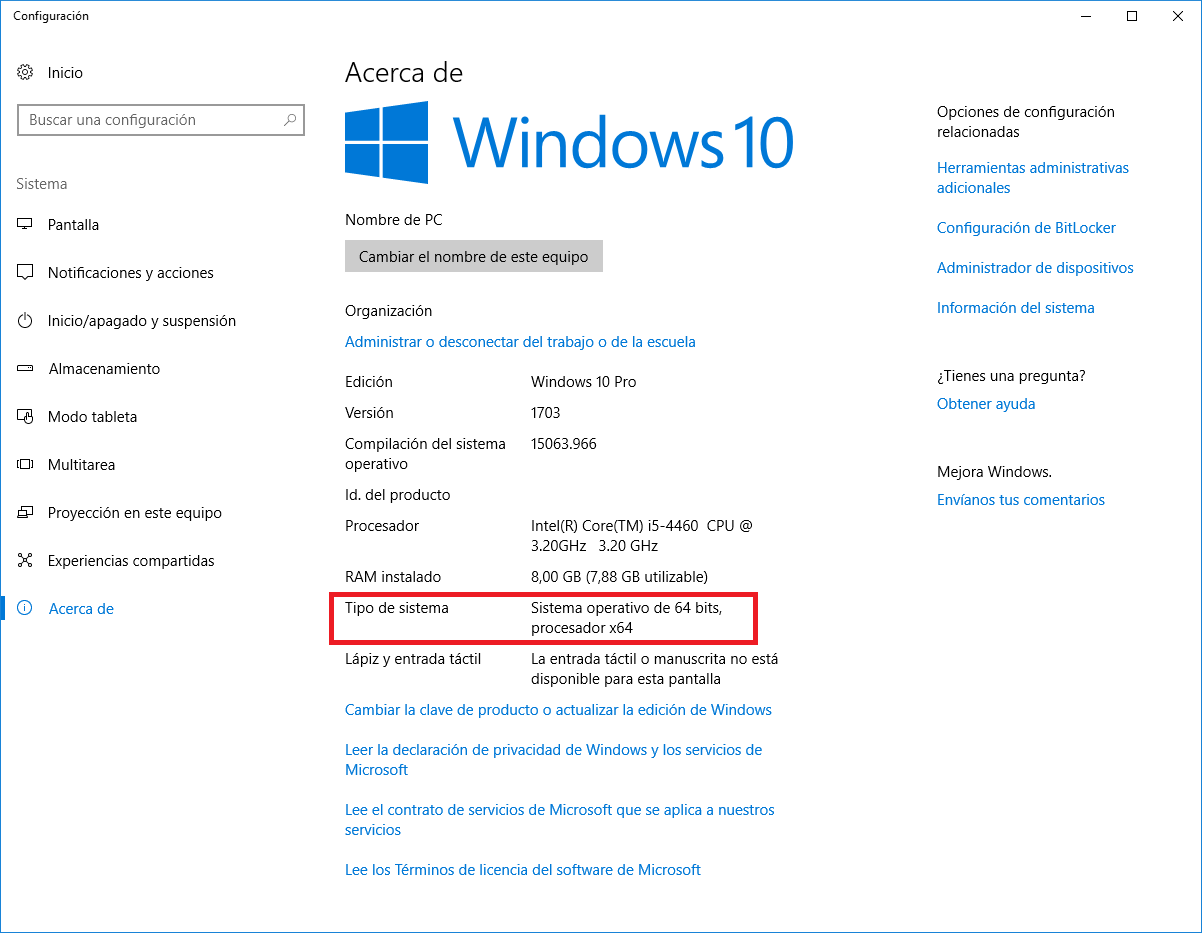
-
El fichero AutoFirmaXX.zip es necesario descomprimirlo antes de proceder a la instalación de AutoFirma.
A continuación indicamos cómo descomprimirlo haciendo uso del Explorador de Archivos de Windows, si dispone de otra aplicación que gestione los archivos comprimidos ZIP deberá remitirse a la ayuda que proporcione dicha aplicación.
Primero, abra el archivo ZIP descargado, y se mostrará su contenido en la ventana.
Sobre el espacio libre de la ventana, clicaremos con el botón derecho del ratón para desplegar el menú contextual y seleccionaremos "Extraer todo..."
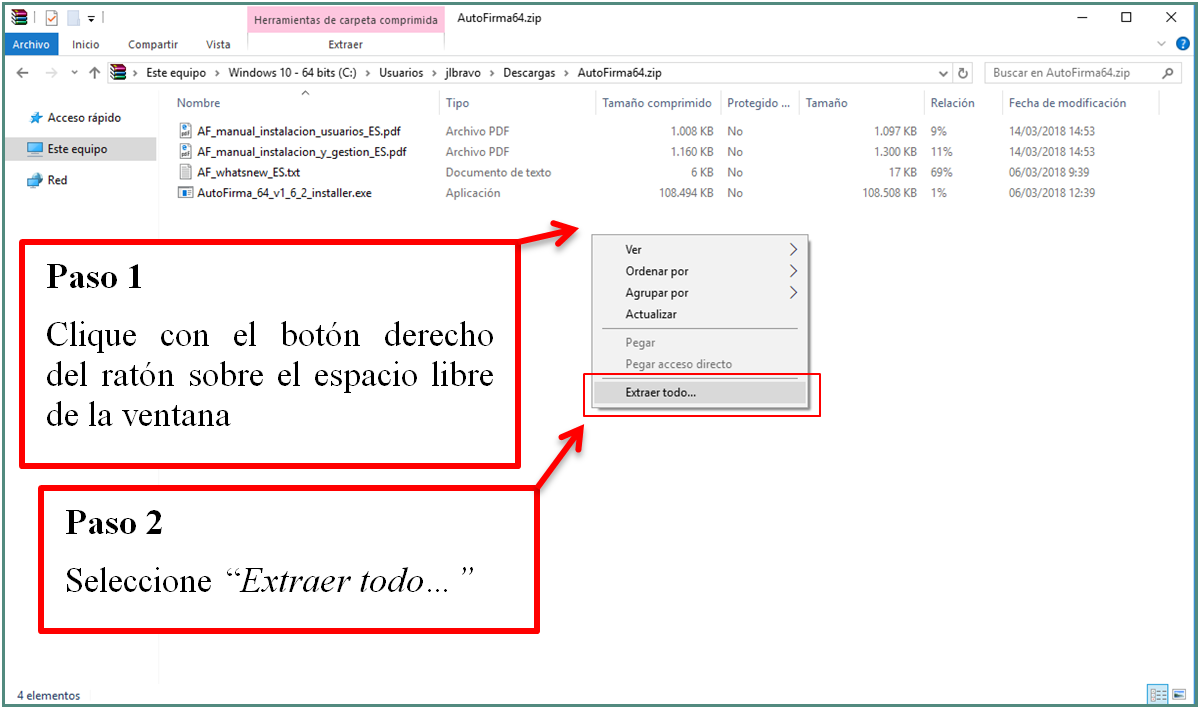
Se mostrará la siguiente pantalla preguntando dónde desea descomprimir los archivos contenidos en el ZIP:
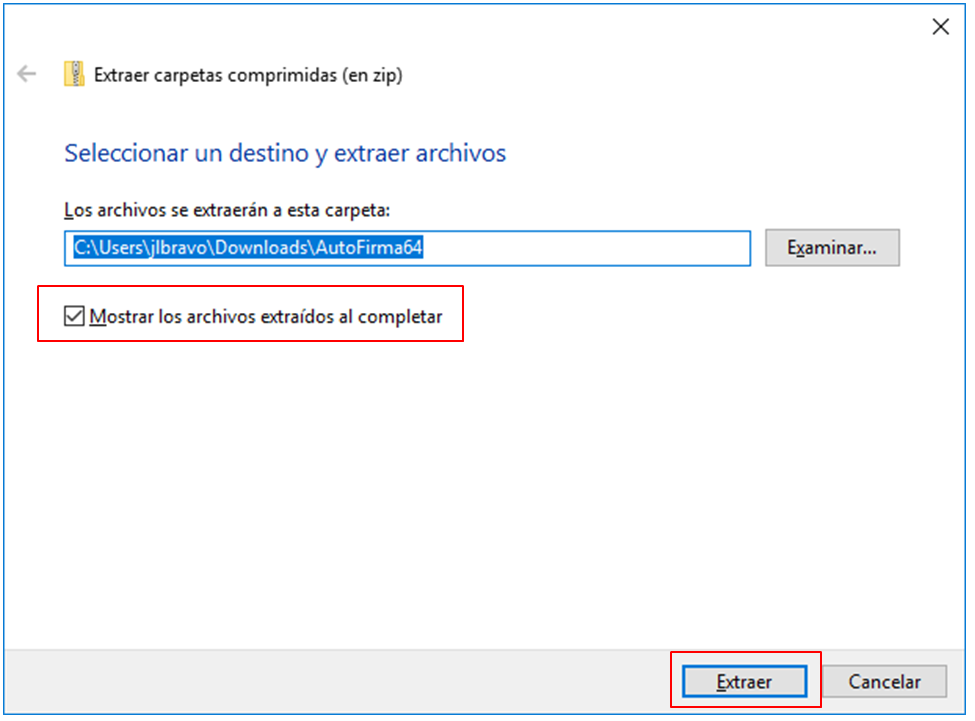
Nos aseguramos de que está marcada la opción "Mostrar los archivos extraídos al completar" y clicamos sobre el botón "Extraer".
Una vez completada la extracción, se nos abrirá una nueva ventana que contendrá los archivos extraídos, si no es así iremos a la carpeta donde se hayan descargado los ficheros:
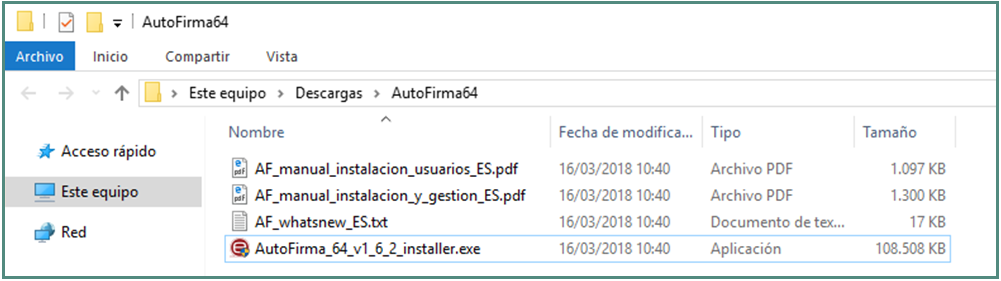
Para iniciar la instalación, clicaremos con el botón derecho sobre el archivo del instalador (en el ejemplo anterior es el archivo AutoFirma_64_v1_6_2_installer.exe), y seleccionaremos la opción "Ejecutar como Administrador":

-
A continuación se describe como desinstalarlo de un equipo con Windows 10. Tenga en cuenta que algunas imágenes pueden ser diferentes en su sistema.
- Pulse con el botón derecho de su ratón sobre el icono de inicio de Windows 10 y seleccione "Aplicaciones y características".
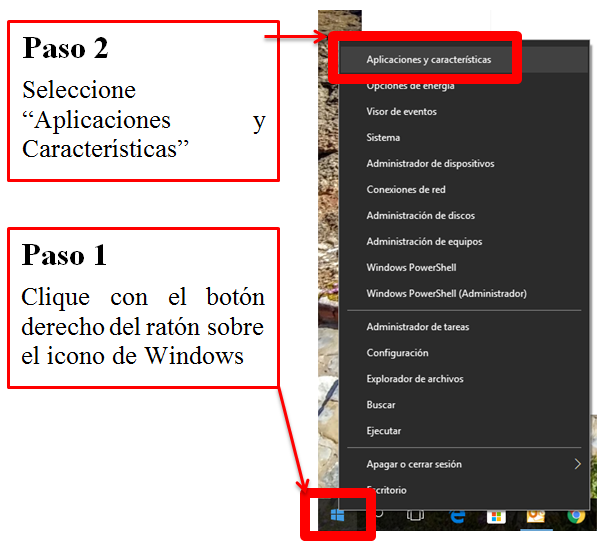
Se abrirá la siguiente pantalla dónde podrá examinar todas las aplicaciones instaladas en el equipo.
- Compruebe si en el listado aparece "AutoFirma" de manera similar a la siguiente pantalla:
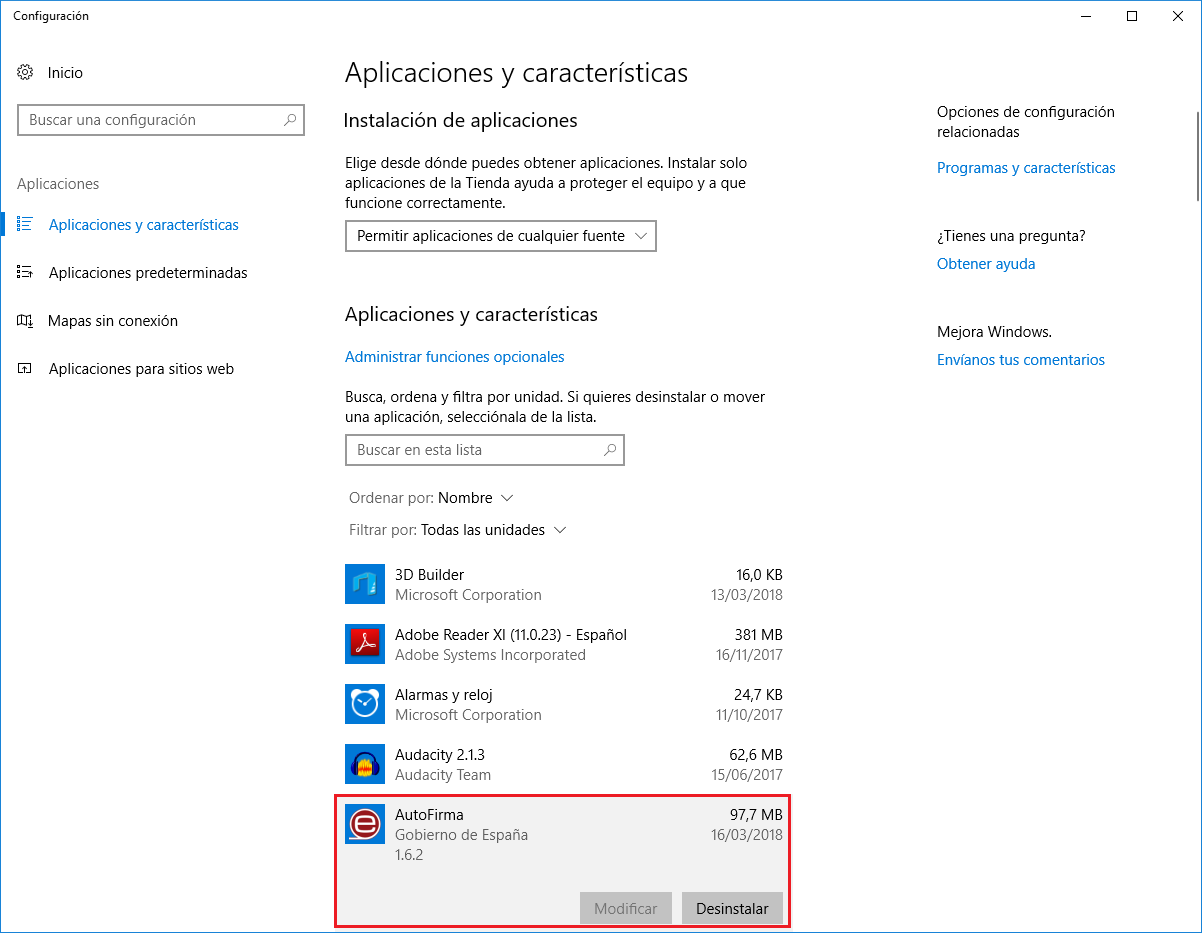
Clique sobre la línea en la que aparece "AutoFirma" para que se muestren los botones "Modificar" y "Desinstalar".
Clique sobre "Desinstalar" para iniciar el proceso de desinstalación de AutoFirma.
-
Si su equipo tiene habilitado el Firewall de Windows, se le solicitará permisos para que la aplicación AutoFirma pueda cruzarlo en las operaciones de Firma.
Esto es necesario ya que la aplicación AutoFirma será la que se comunique con la Sede del SEPE para entregarle la firma realizada.
Cuando el Firewall de Windows necesite autorización para permitir funcionar a AutoFirma, se mostrará una pantalla similar a la siguiente:
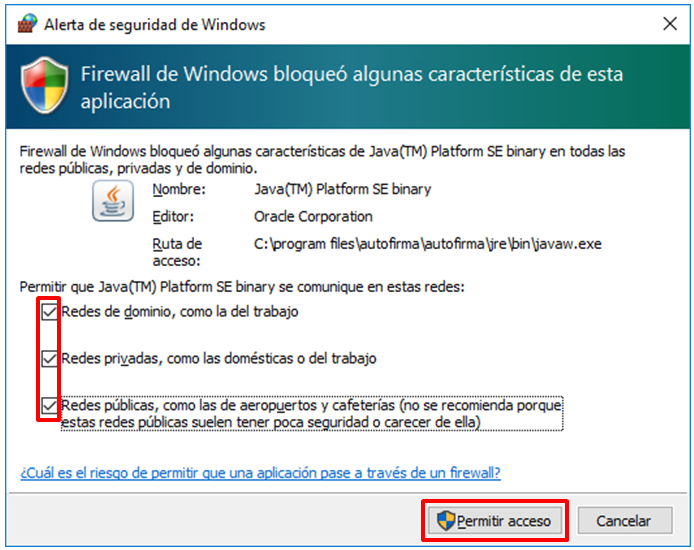
Se deberá permitir todas las comunicaciones (marcar todos los check) y clicar sobre el botón "Permitir Acceso".
